고정 헤더 영역
상세 컨텐츠
본문
-res>layout>activity_main.xml 파일 작성
<?xml version="1.0" encoding="utf-8"?>
<LinearLayout xmlns:android="http://schemas.android.com/apk/res/android"
xmlns:app="http://schemas.android.com/apk/res-auto"
xmlns:tools="http://schemas.android.com/tools"
android:layout_width="match_parent"
android:layout_height="match_parent"
android:orientation="vertical"
tools:context=".MainActivity">
<TextView
android:text="신장"
android:layout_width="match_parent"
android:layout_height="wrap_content"/>
<EditText
android:layout_width="match_parent"
android:layout_height="wrap_content"
android:inputType="number"
/>
<TextView
android:id="@+id/textView2"
android:layout_width="match_parent"
android:layout_height="wrap_content"
android:text="체중" />
<EditText
android:id="@+id/editTextNumber"
android:layout_width="match_parent"
android:layout_height="wrap_content"
android:ems="10"
android:inputType="number" />
<Button
android:text="확인하기"
android:layout_width="match_parent"
android:layout_height="wrap_content"/>
</LinearLayout>-LinearLayout을 통해 순차적인 배열로 구성하고자 하였음
android:orientation = "vertical"이기에 수직으로 항목들이 구성됨
-TextViewe는 말 그대로 글자를 넣음
android:text="신장/체중"
-EditText 는 값을 넣을 수 있는 블럭
inputType을 지정할 수 있다

<?xml version="1.0" encoding="utf-8"?>
<LinearLayout xmlns:android="http://schemas.android.com/apk/res/android"
xmlns:app="http://schemas.android.com/apk/res-auto"
xmlns:tools="http://schemas.android.com/tools"
android:layout_width="match_parent"
android:layout_height="match_parent"
android:orientation="vertical"
android:padding="16dp"
tools:context=".MainActivity">
<TextView
android:textStyle="bold"
android:textSize="20sp"
android:text="@string/height"
android:textColor="@color/custon_black"
android:layout_width="match_parent"
android:layout_height="wrap_content"/>
<EditText
android:layout_marginTop="10dp"
android:layout_width="match_parent"
android:layout_height="wrap_content"
android:inputType="number"
/>
<TextView
android:textStyle="bold"
android:textSize="20sp"
android:layout_marginTop="30dp"
android:id="@+id/textView2"
android:textColor="@color/custon_black"
android:layout_width="match_parent"
android:layout_height="wrap_content"
android:text="@string/weight" />
<EditText
android:layout_marginTop="10dp"
android:id="@+id/editTextNumber"
android:layout_width="match_parent"
android:layout_height="wrap_content"
android:ems="10"
android:inputType="number" />
<Button
android:textSize="20sp"
android:layout_marginTop="50dp"
android:text="확인하기"
android:layout_width="match_parent"
android:layout_height="wrap_content"/>
</LinearLayout>-padding은 안쪽의 간격을 두는 것이고
margin은 해당 블럭을 기준으로 밖에 간격을 두는 것이다
-textstyle과 textsize 등으로 텍스트의 모습을 변경한다

-colors.xml에 해당 색을 저장해서 가져올 수 있다
가독성과 추후의 코드 수정을 용이하게 하기 위해 써야 하는 기능
String.xml또한 이름을 등록해놓는 기능으로 생각하면 된다
<color name="custon_black">#222222</color><string name="height">신장</string>
<string name="weight">체중</string>이런식으로 저장
android:textColor="@color/custon_black"main xml에서는 위와 같이 코드를 작성하여 사용한다
main-xml을 정렬하자
windows ctrl+alt+L
mac option+command+L
package fastcampus.aop.part2.aop_part2_chapter01
import androidx.appcompat.app.AppCompatActivity
import android.os.Bundle
import android.widget.Button
import android.widget.EditText
class MainActivity : AppCompatActivity() {
override fun onCreate(savedInstanceState: Bundle?) {
super.onCreate(savedInstanceState)
setContentView(R.layout.activity_main)
//R.layout.activity_main 화면을 가져와 contentview로 설정하겠다는 의미
//R=Resource R.주소를 이용해서 더 간편하게 주소값 대신
val heightEditText: EditText = findViewById(R.id.heightEditText)
val weightEditText = findViewById<EditText>(R.id.weightEditText)
val resultButton = findViewById<Button>(R.id.resultButton)
}
}-R.id.id명을 통해 해당 변수를 지정한다
findviewById함수를 이용한다.
-oncreate 함수는 자바의 main함수의 의미와 비슷하다
-변수 타입을 지정해야됨! EditText, Button등등
-주소값을 다 외우는 것은 컴퓨터가 편한 방법
우리가 코딩하기 위해서는 R을 이용해 id를 가져와서 사용하는 것이다!
resultButton.setOnClickListener //listener:듣는 것 클릭이 일어나는 것을 듣는 것
{
Log.d("MainActivity","ResultButton이 클릭되었습니다")
if (heightEditText.text.isEmpty() || weightEditText.text.isEmpty()){
Toast.makeText(this,"빈 값이 있습니다.", Toast.LENGTH_SHORT).show()
return@setOnClickListener
}
//이 아래로는 절대 빈 값이 올 수 없음
val height: Int = heightEditText.text.toString().toInt()
val weight: Int = weightEditText.text.toString().toInt()
val intent = Intent(this, resultActivity::class.java)
startActivity(intent)
Log.d("MainActivity", "height: ${height} weight: ${weight}")
}
}-resultButton.setOnclickListener
클릭 되었음을 감지했을 때 실행되는 함수
-Log.d
디버깅 로그에서 상태를 표시함
-EditText의 값을 가져오기 위한 코드
val height: Int = heightEditText.text는 EditText상태로 넘어온다
따라서 이를 String으로 바꾸고나서 Int형을 변환해야 함
toString().toInt()
-만약 빈 값을 보낸다면?
if문을 통해 예외처리
Toast.makeText(this,"빈 값이 있습니다.", Toast.LENGTH_SHORT).show()
return@setOnClickListenerToast를 통해 알림 처리
context(this)를 넣고 text(빈 값~)을 작성하여 보냄
show()함수가 있어야 화면에 보여짐
-return @setOnClickListener
을 통해 setOnClickListener함수를 빠져나갈 것임
그냥 return만 치면 안됨
-결과 화면으로 넘어가는 처리하기
val intent = Intent(this, resultActivity::class.java)
startActivity(intent)intent를 통해 this 화면에서 resultActivity로 넘어가도록 한다.
startActivity(intent)로 실행

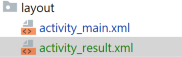
-레이아웃과 액티비티 파일 생성
package fastcampus.aop.part2.aop_part2_chapter01
import android.os.Bundle
import androidx.appcompat.app.AppCompatActivity
class resultActivity: AppCompatActivity(){
override fun onCreate(savedInstanceState: Bundle?) {
super.onCreate(savedInstanceState)
setContentView(R.layout.activity_result)
}
}-resultActivity.kt 생성

-manifests에 해당 액티비티를 추가해야 오류 안뜸
application 안에 .resultActivity추가하여 오류 해결
모든 과정을 완료하면 확인 버튼 클릭시 result 화면으로 넘어감
val intent = Intent(this, resultActivity::class.java)
intent.putExtra("height", height)
intent.putExtra("weight", weight)
startActivity(intent)-intent에 height와 weight 인자를 resultactivity로 넘겨야 함
따라서 위의 코드로 추가한 후 StartActivity 코드를 작성한다.
package fastcampus.aop.part2.aop_part2_chapter01
import android.os.Bundle
import android.util.Log
import android.widget.TextView
import androidx.appcompat.app.AppCompatActivity
import kotlin.math.pow
class resultActivity: AppCompatActivity(){
override fun onCreate(savedInstanceState: Bundle?) {
super.onCreate(savedInstanceState)
setContentView(R.layout.activity_result)
val height = intent.getIntExtra("height", 0)
val weight = intent.getIntExtra("weight",0)
Log.d("ResultActivity", "height : ${height}, weight: ${weight}")
val bmi = weight / (height / 100.0).pow(2.0)
val resultText = when {
bmi >= 35.0 -> "고도 비만"
bmi >= 30.0 -> "중정도 비만"
bmi >= 25.0 -> "경도 비만"
bmi >= 20.0 -> "과체중"
bmi >= 18.5 -> "정상체중"
else -> "저체중"
}
val resultValueTextView = findViewById<TextView>(R.id.bmiResultTextView)
val resultStringTextView = findViewById<TextView>(R.id.resultTextView)
resultValueTextView.text = bmi.toString()
resultStringTextView.text = resultText
}
}-getIntExtra로 인자를 받아옴
val height = intent.getIntExtra("height", 0)
(이름, 초기값)
-when 문 사용하여 비만도 도출
<LinearLayout
android:layout_width="match_parent"
android:layout_height="wrap_content"
android:gravity="center"
android:orientation="horizontal">
<TextView
android:layout_width="wrap_content"
android:layout_height="wrap_content"
android:text="BMI : "
android:textColor="@color/custon_black"
android:textSize="30dp" />
<TextView
android:id="@+id/bmiResultTextView"
android:layout_width="wrap_content"
android:layout_height="wrap_content"
android:text="333333333"
android:textColor="@color/custon_black"
android:textSize="30dp" />
</LinearLayout>-textView id 작성
bmiResultTextView
이 id로 결과값을 화면에 띄울 수 있다.
resultActivity.kt
val resultValueTextView = findViewById<TextView>(R.id.bmiResultTextView)
val resultStringTextView = findViewById<TextView>(R.id.resultTextView)
resultValueTextView.text = bmi.toString()
resultStringTextView.text = resultText-val resultValueTextView, val resultStringTextView로 해당 TextView를 할당한다
그 후 위에서 얻은 bmi 수치와 그에 따른 비만도 값을 넘긴다
-result~~.text ->String 형태로!
'android' 카테고리의 다른 글
| 비밀 다이어리 토이 프로젝트 (0) | 2022.02.16 |
|---|---|
| 로또 번호 추첨 토이 프로젝트 (0) | 2022.02.09 |
| kotlin 2강 (0) | 2022.02.07 |
| kotlin 1강 정리 (0) | 2022.02.04 |
| 단말기 테스트 (0) | 2021.09.06 |





댓글 영역